lundi 29 décembre 2014
mercredi 20 août 2014
MySQL Commands
1: Login
$ mysql -u user_name -p
Enter password:
2: Create a database
mysql> create database db_name;
Query OK, 1 row affected (0.00 sec)
3: Create a user
4: Grant the privileges to a user
5: Reload privileges (e.g., once you have finalized the permissions that you want to set up for your new users)
7: Delete a user
8: Delete a database
END
$ mysql -u user_name -p
Enter password:
2: Create a database
mysql> create database db_name;
Query OK, 1 row affected (0.00 sec)
3: Create a user
CREATE USER 'newuser'@'localhost' IDENTIFIED BY 'password';
4: Grant the privileges to a user
GRANT ALL PRIVILEGES ON db_name . * TO 'newuser'@'localhost';
Here is a short list of other common possible permissions that users can enjoy.- ALL PRIVILEGES- as we saw previously, this would allow a MySQL user all access to a designated database (or if no database is selected, across the system)
- CREATE- allows them to create new tables or databases
- DROP- allows them to them to delete tables or databases
- DELETE- allows them to delete rows from tables
- INSERT- allows them to insert rows into tables
- SELECT- allows them to use the Select command to read through databases
- UPDATE- allow them to update table rows
- GRANT OPTION- allows them to grant or remove other users' privileges
5: Reload privileges (e.g., once you have finalized the permissions that you want to set up for your new users)
FLUSH PRIVILEGES;
6: Revoke a permission
REVOKE [type of permission] ON [database name].[table name] FROM ‘[username]’@‘localhost’;
7: Delete a user
DROP USER ‘demo’@‘localhost’;
8: Delete a database
DROP DATABASE ‘demo’@‘localhost’;
END
lundi 18 août 2014
Websvn
1: download Websvn
2: unpackage websvn and move it to the apache Web root folder, rename it to svn (e.g., /var/www/svn). Here, please remove the version number (after you unpackage it, you will get something like websvn3.2.6).
3: copy the configuration file
$cd /var/www/websvn/include
$sudo cp distconfig.php config.php
4: open and edit the config.php.
find the following lines:
$config->addTemplatePath($locwebsvnreal.'/templates/calm/'); $config->addTemplatePath($locwebsvnreal.'/templates/BlueGrey/'); $config->addTemplatePath($locwebsvnreal.'/templates/Elegant/');
and add the following line to indicate the default template to use:
$config->setTemplatePath($locwebsvnreal.'/templates/calm/');
5: add the following lines just before the last lines: (the objective is to tell websvn where to get the data of svn)
$config->parentPath("/media/datadrive/svn"); //you can have a parent path, //or add another entry by using the following line: //$config->addRepository("Empty Nest", "file:///media/datadrive/svn/emptynest"); $config->setEnscriptPath("/usr/bin"); $config->setSedPath("/bin"); $config->useEnscript();
6: now, when you open your browser, and go to:
localhost/svn
you will be able to view svn directory.
7: However, everyone in the LAN can access to the content of svn by entering the above-mentioned URL address. The next step is to add authorization. First, create a pass word file.
$touch /etc/apache2/dav_svn.passwd
Then, use the following command to create a user:
$sudo htpasswd /etc/apache2/dav_svn.passwd user1 New password: Re-type new password: Adding password for user user1
8: Then, open the file etc/apache2/dav_svn.passwd, you can see some like this:
user1:$apr1$PYPG.CQv$4AkadaxTsdfwBmrx6uVOK0
9: Of course, you can add more users by using the same command.
10: Then, open the apache configuration file:
$sudo vim /etc/apache2/sites-enabled/000-default
then, add the following lines:
<Location /svn>
AuthType Basic
AuthName "Subversion repository"
AuthUserFile /etc/apache2/dav_svn.passwd
Require valid-user
</Location>
Save the file.
11: restart apache:
$sudo service apache2 restart
[sudo] password for wcg1sgh:
* Restarting web server apache2 apache2: Could not reliably determine the server's fully qualified domain name, using 127.0.1.1 for ServerName
... waiting apache2: Could not reliably determine the server's fully qualified domain name, using 127.0.1.1 for ServerName
[ OK ]
12: Open the browser, and enter localhost/svn, and a username and password is demanded.
Done!
2: unpackage websvn and move it to the apache Web root folder, rename it to svn (e.g., /var/www/svn). Here, please remove the version number (after you unpackage it, you will get something like websvn3.2.6).
3: copy the configuration file
$cd /var/www/websvn/include
$sudo cp distconfig.php config.php
4: open and edit the config.php.
find the following lines:
$config->addTemplatePath($locwebsvnreal.'/templates/calm/'); $config->addTemplatePath($locwebsvnreal.'/templates/BlueGrey/'); $config->addTemplatePath($locwebsvnreal.'/templates/Elegant/');
and add the following line to indicate the default template to use:
$config->setTemplatePath($locwebsvnreal.'/templates/calm/');
5: add the following lines just before the last lines: (the objective is to tell websvn where to get the data of svn)
$config->parentPath("/media/datadrive/svn"); //you can have a parent path, //or add another entry by using the following line: //$config->addRepository("Empty Nest", "file:///media/datadrive/svn/emptynest"); $config->setEnscriptPath("/usr/bin"); $config->setSedPath("/bin"); $config->useEnscript();
6: now, when you open your browser, and go to:
localhost/svn
you will be able to view svn directory.
7: However, everyone in the LAN can access to the content of svn by entering the above-mentioned URL address. The next step is to add authorization. First, create a pass word file.
$touch /etc/apache2/dav_svn.passwd
Then, use the following command to create a user:
$sudo htpasswd /etc/apache2/dav_svn.passwd user1 New password: Re-type new password: Adding password for user user1
8: Then, open the file etc/apache2/dav_svn.passwd, you can see some like this:
user1:$apr1$PYPG.CQv$4AkadaxTsdfwBmrx6uVOK0
9: Of course, you can add more users by using the same command.
10: Then, open the apache configuration file:
$sudo vim /etc/apache2/sites-enabled/000-default
then, add the following lines:
<Location /svn>
AuthType Basic
AuthName "Subversion repository"
AuthUserFile /etc/apache2/dav_svn.passwd
Require valid-user
</Location>
Save the file.
11: restart apache:
$sudo service apache2 restart
[sudo] password for wcg1sgh:
* Restarting web server apache2 apache2: Could not reliably determine the server's fully qualified domain name, using 127.0.1.1 for ServerName
... waiting apache2: Could not reliably determine the server's fully qualified domain name, using 127.0.1.1 for ServerName
[ OK ]
12: Open the browser, and enter localhost/svn, and a username and password is demanded.
Done!
vendredi 15 août 2014
vendredi 1 août 2014
Setup Environment Variables for XRDP in UBUNTU
when you use a xrdp client to remotely login to a ubuntu machine, you can find that the environment variables configured in the host machine are not what you can see in xrdp client.
for example, execute the following commands on both host Ubuntu machine and xrdp client machine, repectively.
echo $PATH
echo $JAVA_HOME
you can see that in your xrdp client machine, the second command returns a blank line, and the PATH variable is not identical to the one you can see in host Ubuntu machine.
Solution:
- open the xrdp file
sudo vim /etc/xrdp/startwm.sh
Then, you can see the last line is:
. /etc/X11/Xsession - add the environment setting to xrdp startup file
Just before the last line, add the following line:
. /etc/environment
And save it. . /etc/environment document defines all customized environment variables, it content is like:
JAVA_HOME="/usr/lib/jvm/jdk-1.8.0_11"
JRE_HOME="/usr/lib/jvm/jdk-1.8.0_11/jre"
CATALINA_HOME="/opt/tomcat/apache-tomcat-8.0.9"
AXIS2_HOME="/opt/axis2/axis2-1.6.2"
PATH="/usr/lib/jvm/jdk-1.8.0_11/bin:/usr/local/sbin:/usr/local/bin:/usr/sbin:/usr/bin:/sbin:/bin:/usr/games" - Then, you can start your xrdp client to connect to this Ubuntu machine, then you will see that the PATH variable is the same as you can see in the host Ubuntu machine. However, the other variables are still not exported. To solve this problem, create another file /etc/environment.xrdp, its content is like:
export JAVA_HOME="/usr/lib/jvm/jdk-1.8.0_11"
export JRE_HOME="/usr/lib/jvm/jdk-1.8.0_11/jre"
export CATALINA_HOME="/opt/tomcat/apache-tomcat-8.0.9"
export AXIS2_HOME="/opt/axis2/axis2-1.6.2" - reedit the file /etc/xrdp/startwm.sh, add the following line before the last line:
. /etc/environment.xrdp
save it. - Run the xrdp client again, and you will see all the variables have been successfully imported.
The cause of this problem is that, when you login remotely to a Ubuntu server, the server will load automatically to ~/.profile or ~/.bashrc for the configuration of your environment. If some variables are commonly used by all the users, you can use the above mentioned solution to solve the problem. Otherwise, each user can also customize his/her own environment variable in ~/.profile or ~./bashrc file.
mardi 29 juillet 2014
Add files to SVN recursively via command line
Submitted by abhishek on Wed, 09/15/2010 - 14:33
Search files in subdirectories and add them to SVN recursively svn status | grep "^\?" | awk '{print $2}' | xargs svn addoriginal link: http://abhishek.nagar.me/blogs/add-files-svn-recursively-command-line
lundi 28 juillet 2014
Ubuntu change the root password of MySQL
Set / change / reset the MySQL root password on Ubuntu Linux. Enter the following lines in your terminal.
original link: http://ubuntu.flowconsult.at/en/mysql-set-change-reset-root-password/
- Stop the MySQL Server.
sudo /etc/init.d/mysql stop
- Start the mysqld configuration.
sudo mysqld --skip-grant-tables &
- Login to MySQL as root.
mysql -u root mysql
- Replace YOURNEWPASSWORD with your new password!
UPDATE user SET Password=PASSWORD('YOURNEWPASSWORD') WHERE User='root'; FLUSH PRIVILEGES; exit;
original link: http://ubuntu.flowconsult.at/en/mysql-set-change-reset-root-password/
jeudi 24 juillet 2014
create a script that can be executed at boot in Ubuntu.
Step 1 – Create your script.
Simply create a new file (I called mine svnserve) and type the command you’d like to run
Step 2 – Save the script in the /etc/init.d/ folder
Step 3 – Make the script executable
Step 4 – Add the script to the boot sequence
That’s it. When you’re done you should see some output similar to
Simply create a new file (I called mine svnserve) and type the command you’d like to run
cd /etc/init.d/ # (thanks Alfonso)
sudo touch svnserve
sudo vi svnserve
svnserve -d -r /usr/local/svn/repository_nameStep 2 – Save the script in the /etc/init.d/ folder
Step 3 – Make the script executable
sudo chmod +x svnserveStep 4 – Add the script to the boot sequence
sudo update-rc.d svnserve defaultsThat’s it. When you’re done you should see some output similar to
Adding system startup for /etc/init.d/svnserve ...
/etc/rc0.d/K20svnserve -> ../init.d/svnserve
/etc/rc1.d/K20svnserve -> ../init.d/svnserve
/etc/rc6.d/K20svnserve -> ../init.d/svnserve
/etc/rc2.d/S20svnserve -> ../init.d/svnserve
/etc/rc3.d/S20svnserve -> ../init.d/svnserve
/etc/rc4.d/S20svnserve -> ../init.d/svnserve
/etc/rc5.d/S20svnserve -> ../init.d/svnserveConfigure SVN Ubuntu
1: Create a repo:
$ svnadmin create /media/datadrive/svn/test
2: Set the password:
$ sudo gedit /media/datadrive/svn/passwd-team
And then, add the user information into the file, as follows:
[users]
michal = somepassword
jimmy = anotherpassword
craig = yetanotherpassword
Since the password is not encrypted, so use the following command so that only the root can read.
$ sudo chmod 600 /media/datadrive/svn/passwd-team
3: configure:
Each SVN repo has a scnserve.conf file, which is created automatically when you execute step 1. Using the following command to edit this file for configuration.
Find the following lines, and specify the password:
[general]
anon-access = none
password-db = /media/datadrive/svn/passwd-team
realm = Team
4: Start the svn:
foreground
$ sudo svnserve -d --foreground -r /media/datadrive/svn/
or background:
$ sudo svnserve -d -r /media/datadrive/svn/
5: Start svn client using another machine:
svn checkout svn://192.168.10.01(put the IP addr. here)/test --username jimmy
$ svnadmin create /media/datadrive/svn/test
2: Set the password:
$ sudo gedit /media/datadrive/svn/passwd-team
And then, add the user information into the file, as follows:
[users]
michal = somepassword
jimmy = anotherpassword
craig = yetanotherpassword
Since the password is not encrypted, so use the following command so that only the root can read.
$ sudo chmod 600 /media/datadrive/svn/passwd-team
3: configure:
Each SVN repo has a scnserve.conf file, which is created automatically when you execute step 1. Using the following command to edit this file for configuration.
$ gedit /media/datadrive/svn/test/conf/svnserve.conf
[general]
anon-access = none
password-db = /media/datadrive/svn/passwd-team
realm = Team
4: Start the svn:
foreground
$ sudo svnserve -d --foreground -r /media/datadrive/svn/
or background:
$ sudo svnserve -d -r /media/datadrive/svn/
5: Start svn client using another machine:
svn checkout svn://192.168.10.01(put the IP addr. here)/test --username jimmy
mercredi 23 juillet 2014
Ubuntu: Configure SVN Server
Prerequisites
It is assumed that you already have a basic Ubuntu server running, and that the other developers can connect to it. If you want to allow them to access the Subversion server with the secure svn+ssh protocol, then each developer must also be able to login to your machine with SSH.Basic Subversion Setup
Begin by installing the Subversion package:
$ sudo apt-get install subversion
/home/svn or
/usr/local/svn for this purpose, and you can choose either. I
personally prefer /usr/local/svn over /home/svn, as I
like to keep /home for home directories of real users of the system.
$ sudo mkdir /usr/local/svn
$ sudo mkdir /usr/local/svn/repos
svn.
$ sudo groupadd svn
/usr/local/svn/repos to the
new group using the chgrp command:
$ sudo chgrp svn /usr/local/svn/repos
svn group also need write access to the
repos directory, so use chmod to add the write
permission for the group:
$ sudo chmod g+w /usr/local/svn/repos
repos directory (in other words, anything committed
to the repositories) will also be owned by the group. To
accomplish this, use chmod again to set the set-group-ID bit on
the directory, which causes any file created inside it to have the same group
ownership as the directory itself. Effectively, everything in
repos will belong to the svn group.
$ sudo chmod g+s /usr/local/svn/repos
svn group. Go ahead and add yourself to
the group:
$ sudo usermod -a -G svn michal
$ groups
michal adm dialout cdrom plugdev lpadmin admin sambashare svn
$ sudo usermod -a -G svn jimmy
$ sudo usermod -a -G svn craig
Creating a Test Repository
You can now create a repository. In the following steps, I'll
demonstrate how to create a simple test repository containing one text
file, and how to check out and commit files. If you're not familiar with
Subversion, then this could be a good exercise to learn the basics.
Otherwise, you can skip all the test checkouts and commits and just
create the repository for your project.The repository will be a subdirectory in the
repos directory,
and will have its group ownership set to svn (thanks to the
chmod g+s you did earlier). However, that's not all – you also
need to make sure the repository will be group writable, so that the other
members of the svn group will be able to commit files. To do this,
set the umask to 002:
$ umask 002
022 and it corresponds to read/write permissions for the file
owner, and read permissions for the group and others. The new value,
002, also gives write permissions to the group, which is just what
you need.Create the repository using the
svnadmin command:
$ svnadmin create /usr/local/svn/repos/test
$ umask 022
$ svn checkout file:///usr/local/svn/repos/test
Checked out revision 0.
test. Go ahead and create a simple "hello world" text file in that
directory:
$ cd test
$ echo 'Hello, World!' > hello.txt
svn add command:
$ svn add hello.txt
A hello.txt
svn commit:
$ svn commit -m "Added a 'hello world' text file."
Adding hello.txt
Transmitting file data .
Committed revision 1.
hello.txt file is now in the repository.Accessing the Repository with the Svn Protocol
Remote repository access with the svn protocol requires you to usesvnserve, a Subversion server program. Each repository has a
svnserve configuration file (stored in the conf subdirectory) which controls how the repository can be accessed with svnserve.First, create a passwords file that lists the users of the repository and their passwords. This will be a common passwords file for your development team and you will be able to use it with multiple repositories.
$ sudo gedit /usr/local/svn/passwd-team
[users]
michal = somepassword
jimmy = anotherpassword
craig = yetanotherpassword
Since the passwords are stored unencrypted, it's important that you protect
the passwords file by setting the proper permissions. The file should not be
readable by anyone except the owner (which is root), so change its
mode to 600:
$ sudo chmod 600 /usr/local/svn/passwd-team
svnserve configuration file in the test
repository:
$ gedit /usr/local/svn/repos/test/conf/svnserve.conf
[general]
anon-access = none
password-db = /usr/local/svn/passwd-team
realm = Team
The anon-access = none line denies access to the repository to
unauthenticated users (by default, they are allowed read access, so they can do
checkouts). The password-db setting tells svnserve where to look
for the passwords file when authenticating users, and the realm
setting defines the name of the authentication realm. OK, the configuration is ready, so you can now launch
svnserve.
$ sudo svnserve -d --foreground -r /usr/local/svn/repos
svnserve to run in daemon mode
(-d) as a foreground process (--foreground), and to
look for repositories in the repos dir that was created earlier
(-r /usr/local/svn/repos). Normally the program should be running
in the background (that's what daemon processes do), but at this moment you
only need to test it, so it's more convenient to run it in the foreground,
where you can easily kill it with Ctrl+C. Now, try accessing the repository using the svn protocol. You can try it on another machine over the network, or on the same computer (in another terminal). In the latter case, make sure you're not doing the checkout in the same directory where the previous test working copy was checked out, because it won't work – either delete the test directory, or
cd to some
other location.Enter the following
svn checkout command, replacing
192.168.10.11 with the IP address of your Subversion server (if
you're testing on the same machine, you can use 127.0.0.1):
$ svn checkout svn://192.168.10.11/test --username jimmy
Authentication realm: <svn://192.168.10.11:3690> Team
Password for 'jimmy':
Then, it proceeds with the checkout.
A test/hello.txt
Checked out revision 1.
And there's your working copy. Now, check if it works the other way –
try modifying the file and committing it back to the repository. Open
hello.txt with a text editor and add some text:
$ cd test
$ gedit hello.txt
$ svn commit -m "Modified the hello.txt file."
Sending hello.txt
Transmitting file data .
Committed revision 2.
Accessing the Repository with the Svn+SSH Protocol
Setting up your Subversion server for svn+ssh access is simple, as it doesn't even require using thesvnserve program. Assuming you have a SSH server
running on the Subversion machine, and the other developers can login to it,
you don't have to configure anything – just set up the repository.You can just go ahead and check out the test project. The checkout operation is slightly different with the svn+ssh access method. First, you must specify the full path to the repository in the checkout URL:
$ svn checkout svn+ssh://192.168.10.11/usr/local/svn/repos/test --username jimmy
Then, when the server asks you for a password, you need to enter the user's
SSH password, not the one from the passwd-team file.
jimmy@192.168.10.11's password:
And there it goes:
A test/hello.txt
Checked out revision 2.
From here, you can use your working copy the same way as with the svn protocol.Svnserve Initialization Script
If you plan on usingsvnserve in the long run, you
probably don't want to start it from the command-line every time the
server is rebooted. The proper way to start system services is with init
scripts located in the /etc/init.d directory.The Subversion package for Ubuntu does not include an init script, so you have to make one yourself. Or, you can download this init script, written by yours truly. Save the script as
/etc/init.d/svnserve and make it executable:
$ sudo chmod +x /etc/init.d/svnserve
If you chose anything other than /usr/local/svn/repos for the repositories directory, make sure to change the path in the init script.Run
update-rc.d to install the script:
$ sudo update-rc.d svnserve defaults
Adding system startup for /etc/init.d/svnserve ...
/etc/rc0.d/K20svnserve -> ../init.d/svnserve
/etc/rc1.d/K20svnserve -> ../init.d/svnserve
/etc/rc6.d/K20svnserve -> ../init.d/svnserve
/etc/rc2.d/S20svnserve -> ../init.d/svnserve
/etc/rc3.d/S20svnserve -> ../init.d/svnserve
/etc/rc4.d/S20svnserve -> ../init.d/svnserve
/etc/rc5.d/S20svnserve -> ../init.d/svnserve
And that's it – svnserve will be started automatically when your system boots up. To start it manually, run this command:
$ sudo /etc/init.d/svnserve start
References
-
Version Control with Subversion
This is the official Subversion book, written by the people who
developed the version control system. The complete text of the book is
available online, and one of the chapters is fully devoted to server configuration.
- Subversion - Community Ubuntu Documentation
A guide on setting up a Subversion server on Ubuntu, published as
part of the Ubuntu Community Documentation. It covers some of the tasks
presented in this tutorial, and provides instructions on how to
configure other methods of repository access (e.g., HTTP).
original link: http://odyniec.net/articles/ubuntu-subversion-server/
Stop svnserver in Ubuntu
On my flavour of Linux this would work:
ps auxww | fgrep svnserve
Then the number in the second column is the process id, then I can do:
kill <process id> (without the <> brackets)
and in the worst case (e.g. svnserve won't stop after many minutes):
kill -9 <process id>
ps auxww | fgrep svnserve
Then the number in the second column is the process id, then I can do:
kill <process id> (without the <> brackets)
and in the worst case (e.g. svnserve won't stop after many minutes):
kill -9 <process id>
Auto-mount the second hard drive in Ubuntu
1: create a mount point:
mkdir /media/datadrive
create a mount point "datadrive" in /media
2: Change the rights of this directory:
3: Edit the /etc/fstab file:
The first column,Ubuntu recommend the UUID instead of logical name. To check the UUID of hard drive and partition, use the following command:
sudo blkid
wcg1sgh@/mnt$sudo blkid
[sudo] password for wcg1sgh:
/dev/sda1: UUID="8b7a0996-d499-4722-b691-87dde9c0dd37" TYPE="ext4"
/dev/sda5: UUID="2aee8aab-8543-4476-9f43-bde31ab5ee49" TYPE="swap"
/dev/sdb2: LABEL="DATADRIVE" UUID="17b2b066-a817-4f9c-9330-cdd94b7a4191" TYPE="ext4"
Then, add the following line into /etc/fstab:
# the second hard drive /dev/sdb
UUID=17b2b066-a817-4f9c-9330-cdd94b7a4191 /media/datadrive ext4 defaults 0 2
The detailed explanation of /etc/fstab can be found in [2].
3: run the following command or reboot the computer to have the changes take effect.
sudo mount -a
4: Then, you can use the second hard drive.
wcg1sgh@/media/datadrive$cd /media/
wcg1sgh@/media$ls
datadrive
wcg1sgh@/media$cd datadrive/
wcg1sgh@/media/datadrive$ls
lost+found svn
Now, we have to directories in the second hard drive:
1: lost+found
2: svn
references:
[1] https://help.ubuntu.com/community/InstallingANewHardDrive
[2] http://web.archive.org/web/20130413052717/http://www.tuxfiles.org/linuxhelp/fstab.html
mkdir /media/datadrive
create a mount point "datadrive" in /media
2: Change the rights of this directory:
sudo chmod g+w /media/datadrive
sudo chmod +t /media/datadrive
The last "chmod +t" adds the sticky bit, so that people can only delete their own files and sub-directories in a directory, even if they have write permissions to it (see man chmod).
3: Edit the /etc/fstab file:
sudo gedit /etc/fstab
The first column,Ubuntu recommend the UUID instead of logical name. To check the UUID of hard drive and partition, use the following command:
sudo blkid
wcg1sgh@/mnt$sudo blkid
[sudo] password for wcg1sgh:
/dev/sda1: UUID="8b7a0996-d499-4722-b691-87dde9c0dd37" TYPE="ext4"
/dev/sda5: UUID="2aee8aab-8543-4476-9f43-bde31ab5ee49" TYPE="swap"
/dev/sdb2: LABEL="DATADRIVE" UUID="17b2b066-a817-4f9c-9330-cdd94b7a4191" TYPE="ext4"
Then, add the following line into /etc/fstab:
# the second hard drive /dev/sdb
UUID=17b2b066-a817-4f9c-9330-cdd94b7a4191 /media/datadrive ext4 defaults 0 2
The detailed explanation of /etc/fstab can be found in [2].
3: run the following command or reboot the computer to have the changes take effect.
sudo mount -a
4: Then, you can use the second hard drive.
wcg1sgh@/media/datadrive$cd /media/
wcg1sgh@/media$ls
datadrive
wcg1sgh@/media$cd datadrive/
wcg1sgh@/media/datadrive$ls
lost+found svn
Now, we have to directories in the second hard drive:
1: lost+found
2: svn
references:
[1] https://help.ubuntu.com/community/InstallingANewHardDrive
[2] http://web.archive.org/web/20130413052717/http://www.tuxfiles.org/linuxhelp/fstab.html
mardi 22 juillet 2014
Ubuntu User Management
Root Users
-
If for some reason you wish to enable the root account, simply give it a password:
sudo passwd
Sudo will prompt you for your password, and then ask you to supply a new password for root as shown below:
[sudo] password for username:(enter your own password)Enter new UNIX password:(enter a new password for root)Retype new UNIX password:(repeat new password for root)passwd: password updated successfully -
To disable the root account, use the following passwd syntax:
sudo passwd -l root -
You should read more on Sudo by checking out it's man page:
man sudo
Adding and Deleting Users
-
To add a user account, use the following syntax, and follow the
prompts to give the account a password and identifiable characteristics
such as a full name, phone number, etc.
sudo adduser username -
To delete a user account and its primary group, use the following syntax:
sudo deluser username
-
To temporarily lock or unlock a user account, use the following syntax, respectively:
sudo passwd -l username sudo passwd -u username
-
To add or delete a personalized group, use the following syntax, respectively:
sudo addgroup groupname sudo delgroup groupname
-
To add a user to a group, use the following syntax:
sudo adduser username groupname
jeudi 17 juillet 2014
Upload file to remote server using SCP
chenwang@~/Downloads$scp BuildingCocoaApps.pdf wcg1sgh@sgh023118:/home/wcg1sgh/Desktop/
Ubuntu 12.04.4 LTS
wcg1sgh@sgh023118's password:
BuildingCocoaApps.pdf 100% 653KB 652.9KB/s 00:00
chenwang@~/Downloads$
Ubuntu 12.04.4 LTS
wcg1sgh@sgh023118's password:
BuildingCocoaApps.pdf 100% 653KB 652.9KB/s 00:00
chenwang@~/Downloads$
Vim: basic usage
1: set line number:
:set number or :set nu
2: search:
/key_words
N: next
P: previous
:set number or :set nu
2: search:
/key_words
P: previous
mercredi 16 juillet 2014
/opt and /usr/local
/usr/local: System software/commands, for example, the software installed from directly by running installation package.
/opt: Other software (based on my understanding, it can be some open source software). When you have an application installed in /opt directory, you will have:
/opt/<appname>/bin
/opt/<appname>/lib
/opt/<appname>/share/man
conf files in /etc/opt/<appname>/ and logs in /var/opt/<appname>/
/opt: Other software (based on my understanding, it can be some open source software). When you have an application installed in /opt directory, you will have:
/opt/<appname>/bin
/opt/<appname>/lib
/opt/<appname>/share/man
conf files in /etc/opt/<appname>/ and logs in /var/opt/<appname>/
mardi 15 juillet 2014
If an Ubuntu machine become responseless
If the ubuntu machine locks up completely, you can REISUB it, which is a safer alternative to just cold rebooting the computer.
REISUB by:
While holding Alt and the SysReq (Print Screen) keys, type REISUB.
R: Switch to XLATE mode
E: Send Terminate signal to all processes except for init
I: Send Kill signal to all processes except for init
S: Sync all mounted file-systems
U: Remount file-systems as read-only
B: Reboot Environment variables
First of all, we have different places to setup environment variable. All the following files are applicable to both Ubuntu and Mac OS:
~/.profile:
use this for variables you want to set in all programs launched from the terminal (note that, unlike on Linux, all shells opened in Terminal.app are login shells).~/.bashrc:
this is invoked for shells which are not login shells. Use this for aliases and other things which need to be redefined in subshells, not for environment variables that are inherited.
/etc/profile:
this is loaded before ~/.profile, but is otherwise equivalent. Use it when you want the variable to apply to terminal programs launched by all users on the machine (assuming they use bash).
Ubuntu System
/etc/profile.d/: All the script in this directory will be automatically executed. For more details, you can check the file /etc/profile
vim /etc/profile
then, you will see:
if [ -d /etc/profile.d ]; then
for i in /etc/profile.d/*.sh; do
if [ -r $i ]; then
. $i
fi
done
unset i
fi
Mac OS X
~/.MacOSX/environment.plist: this is read by login window on login. It applies to all applications, including GUI ones, except those launched by Spotlight in 10.5 (not 10.6). It requires you to logout and login again for changes to take effect. This file is no longer supported as of OS X 10.8.- your user's
launchdinstance: this applies to all programs launched by the user, GUI and CLI (command line interface). You can apply changes at any time by using thesetenvcommand inlaunchctl. In theory, you should be able to putsetenvcommands in~/.launchd.conf, andlaunchdwould read them automatically when the user logs in, but in practice support for this file was never implemented. Instead, you can use another mechanism to execute a script at login, and have that script calllaunchctlto set up thelaunchdenvironment. /etc/launchd.conf: this is read by launchd when the system starts up and when a user logs in. They affect every single process on the system, because launchd is the root process. To apply changes to the running root launchd you can pipe the commands intosudo launchctl.
a
Set the colour in terminal of Mac OS X
set the colour for normal users.
1: Go to the home directory, and create the following file:
vim .bash_profile
2: Insert the following content into the file:
export TERM="xterm-color"
PS1='\[\e[00;32m\]\u\[\e[0m\]@\[\e[00;32m\]\w\[\e[0m\]\$'
The definition of each colour can be referred to the previous article.
3: save the file. Make it validated.
source .bash_profile
-------------------------------------
set the colour for root.
1: login as a root.
sudo -i
and then, enter the password.
2: create the following file:
vim .profile
3: Enter the following content into the file (can be the same as normal users):
export TERM="xterm-color"
PS1='\[\e[00;31m\]\u\[\e[0m\]@\[\e[00;31m\]\w\[\e[0m\]\$'
4: save the file and make it validated immediately.
source .profile
-------------------------------------
1: Go to the home directory, and create the following file:
vim .bash_profile
2: Insert the following content into the file:
export TERM="xterm-color"
PS1='\[\e[00;32m\]\u\[\e[0m\]@\[\e[00;32m\]\w\[\e[0m\]\$'
The definition of each colour can be referred to the previous article.
3: save the file. Make it validated.
source .bash_profile
-------------------------------------
set the colour for root.
1: login as a root.
sudo -i
and then, enter the password.
2: create the following file:
vim .profile
3: Enter the following content into the file (can be the same as normal users):
export TERM="xterm-color"
PS1='\[\e[00;31m\]\u\[\e[0m\]@\[\e[00;31m\]\w\[\e[0m\]\$'
4: save the file and make it validated immediately.
source .profile
-------------------------------------
THEN, THE WORLD BECOMES COLOURFUL! :-)
jeudi 10 juillet 2014
Determine 32bit or 64bit of your mac OS
1
Launch Terminal app (see Applications/Utilities)
2
At prompt, type the following: "uname -a" (without the quotes) (note the blank space between "uname" and "-a" strings.
3
The terminal will display two lines of text. At the end of the 2nd line, you'll find something like either- RELEASE_I386 i386 ; the latest "i386" means that you're running 32bits kernel
- RELEASE_X86_64 x86_64 ; the latest "x86_64" means that you're running 64bits kernel
Original Link: http://www.wikihow.com/Determine-if-You're-running-the-32-Bit-or-64-Bit-Kernel-in-Mac-oSX
lundi 7 juillet 2014
Change the Command-Line Prompt Colour in the Ubuntu/Linux Terminal
How to Change the Command-Line Prompt Colour in the Ubuntu/Linux Terminal
July 11, 2011 by Ubuntu Genius

gedit ~/.bashrc
When .bashrc opens, locate and uncomment “force_color_prompt=yes” (that is, remove the hash, so it no longer looks like: #force_color_prompt=yes).
Save the file, and open a new terminal window, and you should already see a change (the prompt should be Light Green, which is defined by 1;32). You can then change any colour value you like; eg: 0;35 = Purple.
To edit the colour values, locate the following section, and change the default values with some of the examples listed further down:
if [ "$color_prompt" = yes ]; then
PS1='${debian_chroot:+($debian_chroot)}\[\033[01;32m\]\u@\h\[\033[00m\]:\[\033[01;31m\]\w\[\033[00m\]\$ '
else
PS1='${debian_chroot:+($debian_chroot)}\u@\h:\w\$ '
fi
You can check out this Bash colour chart for a full range of colour values, but here are a few basic ones you can play around with (note that “Light” isn’t what you might think – it actually means “bold”):
Black 0;30 – Dark Gray 1;30 – Blue 0;34 – Light Blue 1;34 – Green 0;32 – Light Green 1;32 – Cyan 0;36 – Light Cyan 1;36 – Red 0;31 – Light Red 1;31 – Purple 0;35 – Light Purple 1;35 – Brown 0;33 – Yellow 1;33 – Light Gray 0;37 – White 1;37
For those curious about the codes used in the example pic, here’s the line from that section:
PS1='${debian_chroot:+($debian_chroot)}\[\033[01;35m\]\u@\h\[\033[00m\]:\[\033[01;34m\]\w\[\033[00m\]\$ '
As you can see, 1;35 is the Light Purple user and machine name, while the 1;34 is the Light Blue tilde (~). If you want yours a bit brighter, try:
PS1='${debian_chroot:+($debian_chroot)}\[\033[01;36m\]\u@\h\[\033[00m\]:\[\033[01;31m\]\w\[\033[00m\]\$ '
… which will give you Light Cyan and Light Red, and look like the following:
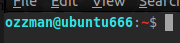
PS1='${debian_chroot:+($debian_chroot)}\[\033[01;36m\]\u@\h\[\033[01;33m\]:\[\033[01;31m\]\w\[\033[01;33m\]\$ '
You’ll notice the first highlighted code is just before the colon (:) while the second is before the dollar sign ($). In this example, both are yellow, with the result looking like:
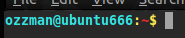
PS1='${debian_chroot:+($debian_chroot)}\[\033[01;36m\]\u\[\033[01;35m\]@\h\[\033[01;33m\]:\[\033[01;31m\]\w\[\033[01;33m\]\$ '
That extra bit of code is specifying Light Purple for the @ and the desktop name, making it now look like:

PS1='${debian_chroot:+($debian_chroot)}\[\033[01;36m\]\u\[\033[01;31m\]@\[\033[01;36m\]\h\[\033[01;33m\]:\[\033[01;31m\]\w\[\033[01;33m\]\$ '
As you can see, the @ is now Light Red, while the code before \h is specifying Light Cyan, like the user name:

Lastly, in case you’re wondering whether the prompt can end in anything other than a $, the answer is yes, and it’s as easy as opening the Character Map (sudo apt-get install gucharmap if you don’t have it), selecting a character, and pasting it over the $ at the end of the line of code:
PS1='${debian_chroot:+($debian_chroot)}\[\033[01;36m\]\u\[\033[01;31m\]@\[\033[01;36m\]\h\[\033[01;33m\]:\[\033[01;31m\]\w\[\033[01;33m\]ᛤ '
In that example, I simply selected a cool looking character from the font Runic, and replaced the $ with that. You’ll also note one other thing you’ll have to do, and that’s remove the \ before it, or else that will appear too (obviously, that doesn’t happen if using the $, but will with other characters).

Original Link: http://ubuntugenius.wordpress.com/2011/07/11/how-to-change-the-command-line-prompt-colour-in-the-ubuntulinux-terminal/
and
http://www.arwin.net/tech/bash.php
dimanche 6 juillet 2014
Enable remote desktop for Ubuntu for multiple users
1: install xrdp
sudo apt-get install xrdp
2: if now, you use remote desktop connector, you can only see a blank desktop. So a few more steps are needed:
sudo vim /etc/xrdp/startwm.sh
And then, add the following line in front of ". /etc/X11/Xsession":
echo "gnome-session --session=ubuntu-2d" > .xsession
So, the file now looks like:
#!/bin/sh
if [ -r /etc/default/locale ]; then
. /etc/default/locale
export LANG LANGUAGE
fi
echo "gnome-session --session=ubuntu-2d" > .xsession
. /etc/X11/Xsession
3: Start the xrdp
/etc/init.d/xrdp start
Other useful commands:
/etc/init.d/xrdp restart
/etc/init.d/xrdp stop
4: start the remote desktop connector, and enter the IP address of the Ubuntu machine, then follow the instructions.
sudo apt-get install xrdp
2: if now, you use remote desktop connector, you can only see a blank desktop. So a few more steps are needed:
sudo vim /etc/xrdp/startwm.sh
And then, add the following line in front of ". /etc/X11/Xsession":
echo "gnome-session --session=ubuntu-2d" > .xsession
So, the file now looks like:
#!/bin/sh
if [ -r /etc/default/locale ]; then
. /etc/default/locale
export LANG LANGUAGE
fi
echo "gnome-session --session=ubuntu-2d" > .xsession
. /etc/X11/Xsession
3: Start the xrdp
/etc/init.d/xrdp start
Other useful commands:
/etc/init.d/xrdp restart
/etc/init.d/xrdp stop
4: start the remote desktop connector, and enter the IP address of the Ubuntu machine, then follow the instructions.
Inscription à :
Articles (Atom)

