How to Change the Command-Line Prompt Colour in the Ubuntu/Linux Terminal
July 11, 2011 by Ubuntu Genius

gedit ~/.bashrc
When .bashrc opens, locate and uncomment “force_color_prompt=yes” (that is, remove the hash, so it no longer looks like: #force_color_prompt=yes).
Save the file, and open a new terminal window, and you should already see a change (the prompt should be Light Green, which is defined by 1;32). You can then change any colour value you like; eg: 0;35 = Purple.
To edit the colour values, locate the following section, and change the default values with some of the examples listed further down:
if [ "$color_prompt" = yes ]; then
PS1='${debian_chroot:+($debian_chroot)}\[\033[01;32m\]\u@\h\[\033[00m\]:\[\033[01;31m\]\w\[\033[00m\]\$ '
else
PS1='${debian_chroot:+($debian_chroot)}\u@\h:\w\$ '
fi
You can check out this Bash colour chart for a full range of colour values, but here are a few basic ones you can play around with (note that “Light” isn’t what you might think – it actually means “bold”):
Black 0;30 – Dark Gray 1;30 – Blue 0;34 – Light Blue 1;34 – Green 0;32 – Light Green 1;32 – Cyan 0;36 – Light Cyan 1;36 – Red 0;31 – Light Red 1;31 – Purple 0;35 – Light Purple 1;35 – Brown 0;33 – Yellow 1;33 – Light Gray 0;37 – White 1;37
For those curious about the codes used in the example pic, here’s the line from that section:
PS1='${debian_chroot:+($debian_chroot)}\[\033[01;35m\]\u@\h\[\033[00m\]:\[\033[01;34m\]\w\[\033[00m\]\$ '
As you can see, 1;35 is the Light Purple user and machine name, while the 1;34 is the Light Blue tilde (~). If you want yours a bit brighter, try:
PS1='${debian_chroot:+($debian_chroot)}\[\033[01;36m\]\u@\h\[\033[00m\]:\[\033[01;31m\]\w\[\033[00m\]\$ '
… which will give you Light Cyan and Light Red, and look like the following:
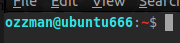
PS1='${debian_chroot:+($debian_chroot)}\[\033[01;36m\]\u@\h\[\033[01;33m\]:\[\033[01;31m\]\w\[\033[01;33m\]\$ '
You’ll notice the first highlighted code is just before the colon (:) while the second is before the dollar sign ($). In this example, both are yellow, with the result looking like:
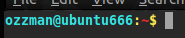
PS1='${debian_chroot:+($debian_chroot)}\[\033[01;36m\]\u\[\033[01;35m\]@\h\[\033[01;33m\]:\[\033[01;31m\]\w\[\033[01;33m\]\$ '
That extra bit of code is specifying Light Purple for the @ and the desktop name, making it now look like:

PS1='${debian_chroot:+($debian_chroot)}\[\033[01;36m\]\u\[\033[01;31m\]@\[\033[01;36m\]\h\[\033[01;33m\]:\[\033[01;31m\]\w\[\033[01;33m\]\$ '
As you can see, the @ is now Light Red, while the code before \h is specifying Light Cyan, like the user name:

Lastly, in case you’re wondering whether the prompt can end in anything other than a $, the answer is yes, and it’s as easy as opening the Character Map (sudo apt-get install gucharmap if you don’t have it), selecting a character, and pasting it over the $ at the end of the line of code:
PS1='${debian_chroot:+($debian_chroot)}\[\033[01;36m\]\u\[\033[01;31m\]@\[\033[01;36m\]\h\[\033[01;33m\]:\[\033[01;31m\]\w\[\033[01;33m\]ᛤ '
In that example, I simply selected a cool looking character from the font Runic, and replaced the $ with that. You’ll also note one other thing you’ll have to do, and that’s remove the \ before it, or else that will appear too (obviously, that doesn’t happen if using the $, but will with other characters).

Original Link: http://ubuntugenius.wordpress.com/2011/07/11/how-to-change-the-command-line-prompt-colour-in-the-ubuntulinux-terminal/
and
http://www.arwin.net/tech/bash.php
Aucun commentaire:
Enregistrer un commentaire